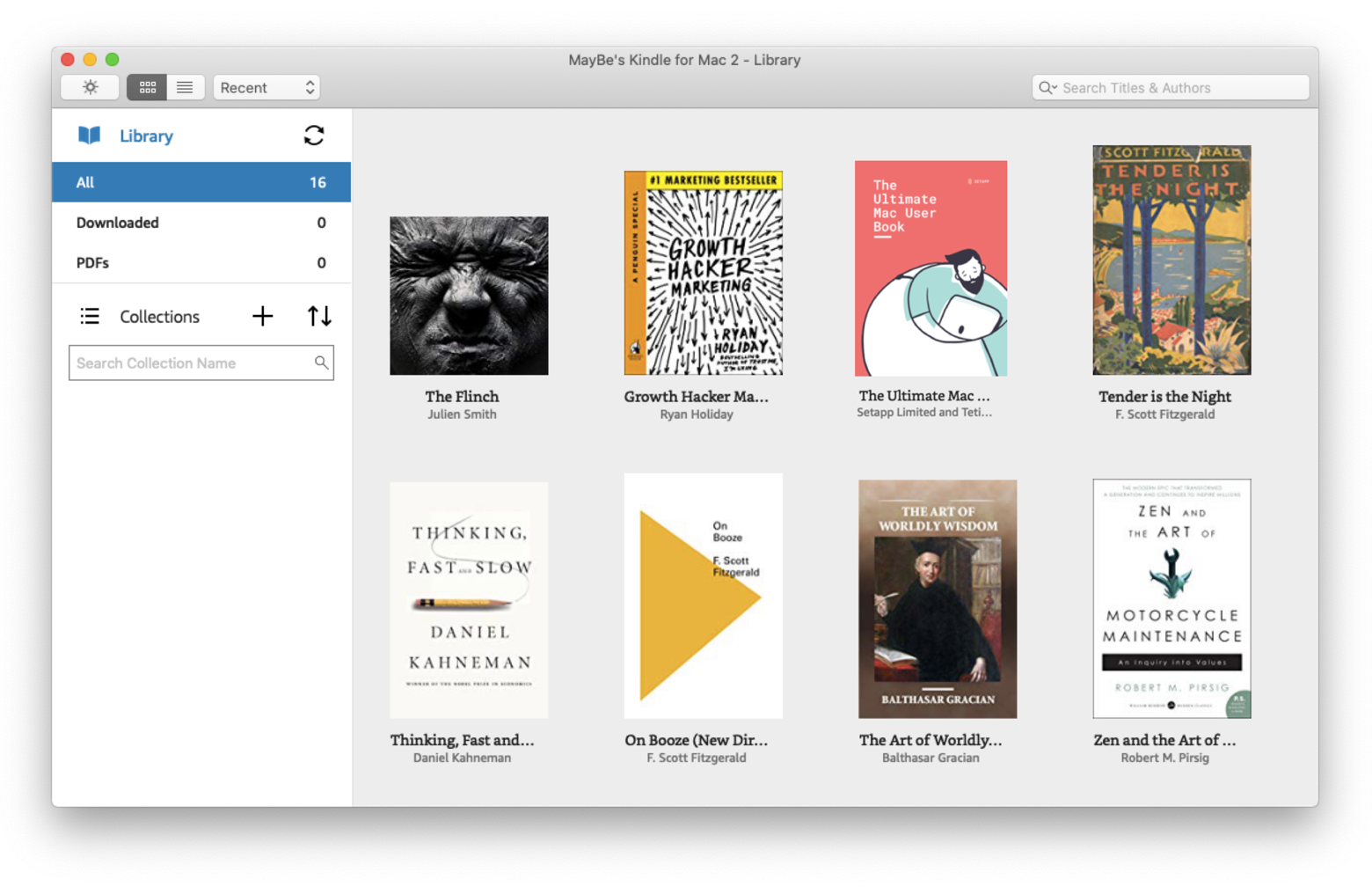
What is Kindle Collection? Kindle Collections are a classification of the folders on the kindle device which help you organize kindle contents. If you have lots of eBooks on your Kindle library, you should create collections to manage your ebooks in good order. In this article I will introduce 6 methods to help manage kindle collections.
1. Create and Manage Collections on Amazon Website
Where are Kindle Library and Downloaded Books Many Mac users believe that books in Kindle Library are stored on Mac hard drive. But that is not true, the kindle library books are saved in the Amazon Cloud Server. In order to get those books on your Mac, you need to download them using Kindle for Mac App. Amazon Kindle Library: How To Manage Content And Device: Kindle Lending Library Return. Kindle for Mac Download Jul 29, 2015. 4.5 out of 5 stars 6,980.
In 2017, Amazon has added a new function of creating and managing collections for Kindle books in the Cloud which is very convenient for users. Now you can create and manage your kindle books at 'Manage Your Content and Devices'.
Step 1 Create New Collection.
Go to your Amazon account and choose 'Manage Your Content and Devices'. Then click ' Your Content', and choose 'Collections' at the dropdown list. Then you will see ' Create new collection' button and just click it. A new window will pop up. You just have to enter the name of this collection. Now a new collection has been created so easily.
Step 2 Add your books to the newly created collection.
Click on the button before the book title and choose ' Add to collections'. Then a dialog box will pop up which allows you to select already existed collections or create new collection. You can even select more than one collection to add this book..
When all these have been done, you just need to open your kindle device and choose ' Sync and Check for Items' at the menu. Then all created collections will be shown in the Cloud library..
Note: Amazon only allows you to manage the books that you have already purchased from Amazon store.
Q: If I delete the collection, will the books added to this collection be deleted?
A: The books in collections will not be deleted at the same time.
2. Create and Manage Collections on Kindle Manually
Step 1 Create New Collection.
For Kindle Paperwhite users, go forward to the Home screen and select 'Create New Collection' on the menu. Create and name your collection by date, author name, subject and so on. Here are a few of my collections as follows: New to read, Currently reading, Samples, Non-fiction, Horror, Historical, Sci-Fi& Fantasy, Reference.
Step 2 Put your books in the collection.
Press and hold the cover of ebook. Select 'Add to Collection' from the poppingd-up box. Then check the box next to the new collection where you want the book to appear. At last, press Done at the bottom of the screen.
To navigate to a collection, you can add more items or remove from the menu.
Note: If you have 500 books in your Kindle, it's a huge workload to organize these books in order one by one. And this method is also only applied to purchased books from Amazon Store.
Q: Why do my books appear in 'Documents from My items' and not in 'Books from My items'?
A: Docs are the ones that you send to your Kindle device by email, but not purchased directly from Amazon.
3. Using Kindle for PC/Mac app
This method will take Kindle for PC as an example. If you are using Kindle for Mac and encounter any operating problems, please leave your reply in the comment.
Compared with the method 2, using the desktop kindle app is easier to set up and manage kindle collections.
Step 1 Create Collections on Kindle for PC/Mac desktop App.
Make sure that you have logged in Kindle for PC with your Amazon account. Right-click the cover of the book and select 'Add/Remove from Collection' from the drop down list. Click 'New Collection' and name the title of the collection. And you can also move the book to collections which you have already created.
Step 2 Import collections to kindle paperwhite (Kindle Touch).
Login your kindle device (only for kindle paperwhite/kindle touch) with the same Amazon account. Hit Home and then Menu and tap 'Sync and Check for Items'. Switch to Cloud View, open the menu and select 'Import Collections'. Then select 'OK' on the pop-up screen. Wait for a moment, then all the books will appear in the corresponding collections in order. Congratulations!
The method 2 and 3 above can only be applied to Kindle paperwhite and Kindle Touch. If you have an older Kindle device, please refer to the method 4 and the method 5.
Q: How to transfer Kindle collections from Kindle for PC to iPad Kindle app?
A: It's easier for us to make and manage my collections on pc. According to Amazon Cusomer Service, it doesn't support sending collections from computer to iPad. Maybe Kindle Cloud Collections can help you manage kindle books on iPad (iOS app).
4. Kindlian Kindle Collection Manager (For Windows Only)
Kindlian is a cool add-on for Kindle device and works on Windows XP/Vista 7/8. It supports Kindle Keyboard&Kindle Black&Kindle Grey, Kindle Touch and Kindle Paperwhite. This program allows us to import and manage Kindle Books and collections.
First Download and install Kindlian for win. Plug your kindle into the computer and run this program.
Step 1 Choose your kindle version.(The following steps will take kindle paperwhite as example)
Once you tap kindle paperwhite and press the icon, the pop-up screen prompts you to disconnect kindle.
Tap 'Settings' from kindle menu-->'Upadate your kindle'. Then reconnect kindle to your computer. At last press 'OK'. Then it will enter the scan mode and then the new interface appears.
Step 2 Create new collection.
Click '+' and name your collections by eBook author name, date and etc. Drag the books into the collection folder you create. And you can add epub books from your computer to kindle device by clicking 'Add files to Kindle' icon. Because it will automatically convert epub books to mobi. But it will load DRM epub books in failure. Here Epubor Ultimate can help us to convert DRMed epub books to mobi.
Once you finish adding books to your target collection, click 'disconnect' icon and a window will ask you to disconnect your kindle with computer.
When you disconnect your kindle with computer, tap 'Settings'-->'Update Your Kindle'. At last, tap 'Settings'-->'Restart'. Just for a while, the 'kindle collection test' which I just create appears in my kindle paperwhite. Wonderful, I succeed in managing my kindle books!
The Kindlian just offers a Windows version. But its good point is that it also works with non Amazon books.
Method 5: Kindle Collections Plugins with Calibre
I will demonstrate a proper way to manage your kindle books and group books together into unique collections.
What do you need?
1. A Jailbroken Kindle Touch or Kindle Paperwhite or Kindle Keyboard
2. Calibre+Kindle Collections Manager Plugin
3. Kindle Collections Manager
The following steps will take Kindle Paperwhite as an example.
Step 1 jailbreak Kindle Paperwhite.
Here is a full guide which tells you how to jailbreak Kindle Paperwhite step by step.
Step 2 Install Kindle Collections Manager
Download Kindle Collections Manager here. Plug you kindle paperwhite into your computer. Unzip the CollectionsManager_2.8.1.zip. Copy CollectionsManager.azw2 from this zip file to the document directory of the Paperwhite. (For my computer, it should be placed in H:documents).
Disconnect your kindle paperwhite and go forward to click the Kindle collections manager to launch it. If you fail to open the CollectionsManager.azw2, make sure you have followed our Paperwhite Jailbreak guide. If you get any problem, please leave your comment.
Once you run the Collections Manager successfully, a pop up screen will show like this:
Step 3 Install Calibre Plugin.
In fact, if you just want to manage your kindle books on the Paperwhite, there is no need to follow this step 3.
By installing Calibre plugin, we can manage kindle books via Calibre. There are two plugin versions for Calibre.
Install Collections for Kindle/Kindle Keyboard
Just go forward to 'Preference'-->'Plugins'-->'Get new plugins'. Locate 'Kindle Collections' plugins and click 'Install' button. Refer this guide about how to add plugin to calibre step by step.
Install Collections for Kindle Touch/Kindle Paperwhite
Download the plugin called 'Kindle Collections.zip '. Navigate to 'Preference'-->'Plugins'-->'Load plugin from file'. Browser the location of 'Kindle Collections.zip'. And select it and add this zip file to calibre. Refer to this guide about how to load plugin into Calibre step by step.
Step 4 Using Calibre to manage Kindle books.
Download Books from Kindle Paperwhite to you calibre library. Then plug your kindle into the host computer. Navigate to 'device'-->'Show books in the main memory of the device'. At last, add all books to library by right clicking.
Now you can import Kindle collections to Calibre. Navigate to 'Preferences'-->'Change Calibre Behavior'-->'Add your own columns'-->'Add custom column'.
Books From Library On Kindle
Once you have created the custom column successfully, navigate to Kindle Collections from the main menu and choose 'Import Kindle collections to Calibre...' from the drop down list.
Go forward to Kindle Collections icon-->'Edit Kindle collections manually...'. You will see a list of Collections and you can delete/add a collection to the list. And you can rename the collection. Once you have kept your collections in order, click 'Save' button and save collections to your kindle paperwhite. Then it will prompt to restart the Kindle. Eject the Kindle from your computer and navigate to 'Home' menu-->'Setting'-->'menu'-->'Restart'. Finally, it will save the new collections to Kindle paperwhite.
6. Epubor eBook manager (Windows and Mac)
Compared with the method 4, the method 5 is too complicated to operate. But both methods can be applied to Amazon purchased books and non Amazon books. And if you think these methods are too difficult to follow, maybe you can have a good look at this new tool (I found it interesting): Epubor eBook manager. It helps you manage kindle collection by editing, adding, creating, copying, renaming, and more.
Ada Wang works for Epubor and writes articles for a collection of blogs such as ebookconverter.blogspot.com.
Ever accidentally deleted a book from your Kindle device while trying to get something else to work? Or wondered about a book that you haven’t read in a long time but can’t find it in your Kindle library? Sometimes accidental deletion occurs and sometimes a virus can wipe the data on your Kindle. Luckily, if you don’t know how to recover deleted books from Kindle device or app, there are some effective ways to help you out. Read on to get your deleted books back.
Method 1: Use Your Amazon Account to Retrieve Deleted Books
Method 2: Recover Deleted Books from Kindle Via Amazon’s Cloud Library Feature
Method 3: Redownload the Deleted Books from Archived Items
Method 4: Use the Recovery Software AnyRecover to Retrieve Deleted Kindle Books
Part 1: Why Have My Kindle Books Disappeared?
Kindle is a convenient tool that allows people to cart around multiple books at a time. However, users may delete those e-books by mistake or intentionally. Apart from the manual deletion, the books stored on the Kindle can also disappear because of the imcompatible format, virus infection or unknown SD card issues.
Whatever the reason, you can recover deleted books from Kindle device or app using various methods below.
Part 2: Some Methods for Recovering Deleted/Lost Books on Kindles
According to different scenarios, there are different ways to recover deleted books from your Kindle devices. Without any further ado, let's check them one by one.
Method 1: Use Your Amazon Account to Retrieve Deleted Books
Every Kindle device allows you to log into your Amazon account in order to sync with your book purchases that you make online. You can use this advantage to retrieve your deleted books from your Kindle through your Amazon account.
Step 1. Head to your personal computer and log into your Amazon account.
Step 2. Head to 'Content & Devices' and find the deleted book in your list.
Step 3. Then turn your Kindle on and connect it to the internet.
Step 4. Plug a USB cord into your Kindle and connect it to your computer.
Step 5. Choose the book from your purchase list and send it to your Kindle via the wired transfer (USB cable you plugged in).
NoteIf you have accidentally deleted all the books under 'Content & Devices' menu, you won't be able to recover those books by yourself. And it will spend a fortune to repurchase the deleted books. The only way you can try is to contact the Amazon customer service.
Method 2: Recover Deleted Books from Kindle Via Amazon’s Cloud Library Feature
Can I Read A Kindle Book On My Mac
While you may not be aware of it, Amazon does keep all of your digital purchases, like books, in their cloud library. This means that if you accidentally remove one of your books from the Kindle device, you can always re-download it from Amazon’s cloud.
Step 1. Grab your Kindle, turn it on, head to the home screen.
Kindle Library On Mac
Step 2. Find “My Library” and click on it. This is located in the upper left corner of your Kindle device.
Step 3. In your library, you will find an “All” tab and a “Downloaded” tab. The 'Downloaded' tab will have the books that are already downloaded onto your device, while the 'All' tab, will have all of your purchased books listed out regardless of whether they have been downloaded prior.
Step 4. Head into the “All” tab and find the book you want to recover. You will need to tap on it to get it to redownload.
Note
If you are using an older Kindle device, such as the first Paperwhite, you will need to click on the “Cloud” tab which is located on your Kindle’s home screen.
Method 3: Redownload the Deleted Books from Archived Items
If the deleted books are transferred from other devices, you won't be able to recover them once deleted. However, if the deleted books were purchased from Amazon, you can easily recover them from Kindle device. Once you remove a book from your Kindle device, it has not been permanently deleted. It has been archived. You can restore it by following the below steps:
Step 1. Press 'Home' button to land on your Kindle's home screen.
Step 2. Press 'Menu' button. Navigate to 'View Archived Items'.
Step 3. Select the books that you have removed from the device. Then it will begin to redownload the books.
NoteIf you have an older magazine, journal, or news story that you had downloaded and saved but cannot find it in your purchase history, make sure to select the “Periodicals: Back Issues” in your Kindle instead of your archived items.
Method 4: Use the Recovery Software AnyRecover to Retrieve Deleted Kindle Books
Actually, most of your deleted Kindle books can be recovered by using the above 3 methods. However, there could be some circumstances where your deleted books lost forever. You should be aware that Kindle, actually as a storage device, can be accidentally formatted or infected by viruses if you connect it to a computer. The result is that all your purchased books or documents are deleted.
If that's your case, you need a data recovery program to retrieve the deleted books. AnyRecover is such a program you can try.
Main Features of AnyRecover:
Over 1,000 different file types are supported. The popular file extensions on Kindle like .mobi, .pdf, .txt, .doc, .docx, .jpg, .jpeg, .png, .gif are all supported by the program.
Compatible with both internal hard drives and external storage devices. Kindle uses an SD memory card to store all of your data, so if there is an issue with your SD card, you are covered.
Recover files without overwriting any existing data. And the program works for any data loss scenario with a very high recoverability rate.
Easy to use. With 3 simple steps, the deleted Kindle books can be restored.
Preview function is enabled to check deleted data. Additionally, you can recover 3 files for free.
NoteIf the deleted books are caused by the SD card on your Kindle, please stop using your Kindle from now on. Otherwise, the deleted data on your Kindle will be overwritten by other data, and cannot be recovered. AnyRecover is free to scan and preview data, you can download the program to check whether it works for you.
Here is how to use AnyRecover to retrieve your deleted Kindle eBooks:
Step 1 Connect your Kindle to your computer with a USB cable and launch AnyRecover. Your Kindle will be listed on the disk map. Select it and hit the 'Start' tab to begin the scanning process.
Step 2 The scanning process starts as soon as you click Start.
Step 3 Once the scan is done, you will be able to navigate through a folder list with your data on it, find the book you are looking to recover and hit the Recover button.
NoteLost Kindle files must have been downloaded to Kindle before, it doesn't support online file recovery.
Kindle Mac App
Conclusion
Now that you have known the steps on how to get deleted books back on Kindle, you can use these methods to recover your precious books back. Here the AnyRecover is strongly recommended to retrieve deleted books on Kindle as it has high recovery rate and user-friendly interface. Besides, it provides a trial version for people to recovery 3 files free, no size limit. Just download and give it a try!
