Read about new Firefox features and ways to stay safe online. Get the details on the latest Firefox updates. View all Firefox Browsers. Close Products menu. Firefox Monitor. See if your email has appeared in a company’s data breach. Facebook Container. Adblock Plus is an open source project, which is also available for Mozilla Firefox, Internet Explorer, Opera, Safari and for Android. Adblock Plus for Google Chrome blocks annoying ads both on Windows and Mac OS X. A few years back, we introduced the Acceptable Ads initiative. This website uses cookies to ensure you get the best experience on our website.

A free (for personal use) browser extension called 'IE Tab' can be added to Chrome or to Firefox in Windows to allow Internet Explorer components to support displaying and running web pages in a tab insideChrome or Firefox. This enables you to display web pages that use Microsoft Silverlight (such as CTI Navigator Web), Microsoft Sharepoint or ActiveX controls within your Chrome or Firefox browser, even if the browser itself does not correctly load Silverlight or ActiveX Controls. The IE Tab also includes an 'Auto URL' site filter that allows you to specify which web addresses should always be opened in an IE Tab in the browser. For optimal convenience, set IE Tab to always open your MLS website for CTI Navigator Web in Chrome or Firefox.
Although it does not open the IE browser per se, IE Tab uses the IE browser control core 'rendering engine' built into Windows to support core IE functions within other browsers. Therefore, to ensure full security when using IE Tab, the latest version of Internet Explorer should be installed in Windows on your computer and it should be kept up-to-date with the latest security patches from Microsoft. (Automatic Windows updates usually include updates to Internet Explorer since the IE control core is an integral component of Internet connectivity in Windows.)
If Silverlight fails to load, crashes frequently or fails to properly display or print from all CTI Navigator Web pages in Chrome or Firefox in Windows, install one of these IE Tab extensions appropriate for your browser, and activate the IE Tab extension when running CTI Navigator Web. Currently there is no IE Tab for any Mac browser. New update mac.
To print reports from CTI Navigator II in Firefox, either print using Firefox's PDF viewer (recommended), or install and run IE Tab 2 in your Firefox.
Chrome IE Tab
To add the IE Tab browser extension to Chrome
- Open Chrome in Windows and click here to go to the Chrome Web Store IE Tab webpage.
- Click the '+Add To Chrome' button on the top right corner (also available in the 'Productivity' section of http://chrome.google.com/webstore )
- On the Confirm New Extension pop-up (), click the Add button to confirm adding the IE Tab Extension to your Chrome browser. (For information on un-blocking pop-ups in Chrome, click here.) This will add the IE Tab icon to the Chrome toolbar and automatically open the 'IE Tab Documentation' web page (which includes information on enabling using 'Auto URLs' to always open a website in IE Tab)
- First-time users:
- Click the IE Tab icon in the Chrome toolbar and, if prompted, download/save the IE Tab Helper (which is published by Blackfish Software to maintain IE Tab's compatibility with newer versions of Chrome).
(click on image to enlarge) - At Chrome's download security prompt, select Keep.
- Open your Download folder, right-click on the ietabhelper.exe file that you downloaded, and select 'Run as Administrator' (or 'Run' in Windows XP). This is needed only for the first use.
- If 'ietabhelper.exe' does not install, download 'ietabhelper.MSI' at http://www.ietab.net/enterprise/ietabhelper.msi and double-click to install.
- Click the IE Tab icon in the Chrome toolbar and, if prompted, download/save the IE Tab Helper (which is published by Blackfish Software to maintain IE Tab's compatibility with newer versions of Chrome).
- Close Chrome entirely, or open a new tab.
- Note: Do not click the IE Tab icon when at the Chrome Web Store website. This can cause a misleading error such as 'Sorry, your browser is not supported just yet..'
To manually activate the IE Tab browser extension in Chrome at the website for CTI Navigator Web
- Open a new session or new tab in Chrome and browse to the CTI Navigator Web address for your MLS
- Left-click on the IE Tab icon in the Chrome toolbar (to activate the extension and re-load Silverlight if it has crashed)
- Sign into Navigator Web.
To set IE Tab in Chrome to always open at the website for CTI Navigator Web
- Right-click on the IE Tab icon and select Options
- In the 'Auto URLs' options box, enter CTI Navigator Web's full URL address (including http:// at the beginning, and / at the end) for your MLS (such as http://NegWEB.ctimls.com/ or http://NegaMLS.com/)
- Alternatively, you can use the asterisk wildcard character (*)in place of your MLS code; and enter (or copy and paste) http://*web.ctimls.com/ and/or enter http://*mls.com/ as appropriate for whichever address you are using for your MLS.
(click on image to enlarge)
- Alternatively, you can use the asterisk wildcard character (*)in place of your MLS code; and enter (or copy and paste) http://*web.ctimls.com/ and/or enter http://*mls.com/ as appropriate for whichever address you are using for your MLS.
- Click the Add button to save the address.
- Scroll down to the 'IE Compatibility Mode' section and select the 'Standards Mode' for the version of IE that is installed on your computer
- X to close the IE Tab Options screen (and restart Chrome if prompted).
To remove IE Tab from Chrome
- Click on the Chrome Menu icon
- Click 'More Tools'
- Select Extensions
- Either
- Click on the Trashcan icon beside IE Tab, and 'Confirm Removal;' OR
- Click on Details beneath IE Tab, click the 'Remove' button at the bottom of the screen and in the subsequent 'Confirm Removal' screen.
IE Tab Multi alternative. An alternative (but less frequently used extension) to this original 'IE Tab for Chrome' extension is “IE Tab Multi (Enhance)'. If desired, you can click here to download IE Tab Multi from the Chrome Webstore.
Firefox IE Tab 2
To add the IE Tab 2 browser extension to Firefox
Firefox New Tab Setting
- Open Firefox in Windows and go to https://addons.mozilla.org web page for IE-tab (or just click the preceding link)
- On the Mozilla Add-on web page for IE Tab V2 (Enhanced IE Tab), click the ' + Add to Firefox ' button
- At the install IE Tab 2 (FF3.6+) prompt, click the 'Install Now' button, and then click 'Restart Now' button
- In Firefox, right-click on the IE Tab icon in the Firefox toolbar, select the General Settings tab, and check 'Run the plugin in the firefox.exe process (requires restart)' (click on image to enlarge)
- Optional but highly recommended: Click the 'Sites Filter' tab and enter CTI Navigator's full website address for your MLS (including http:// at the beginning, and / at the end) as described in the 'to always open..' section below. If you do not enter CTI Navigator's website address in the Sites Filter, you will need to manually activate IE Tab2 (as described below) whenever you open CTI Navigator Web.
- Click the OK button to close IE Tab Options screen and restart Firefox.
The IE Tab button in the Firefox toolbar toggles between displaying an arrow pointing to a mini embedded Internet Explorer logo (to switch from 'Firefox only' and add the Internet Explorer rendering engine for the current web page) or an arrow pointing to a mini embedded Firefox logo (to switch from IE Tab to the Firefox rendering engine for the current web page). When IE Tab 2 is enabled on a web page, the tab for the web page will display a mini Internet Explorer icon and the IE Tab button in the Firefox toolbar will display the switch to Firefox icon .
To manually activate the IE Tab 2 browser extension in Firefox at the website for CTI Navigator
- Browse to your MLS web page for CTI Navigator
- Left-click on the IE Tab icon in the Firefox toolbar (to 'switch rendering engine' to IE and re-load Silverlight if it has crashed)
- Sign into CTI Navigator .
To set IE Tab 2 in Firefox to always open at the website for CTI Navigator
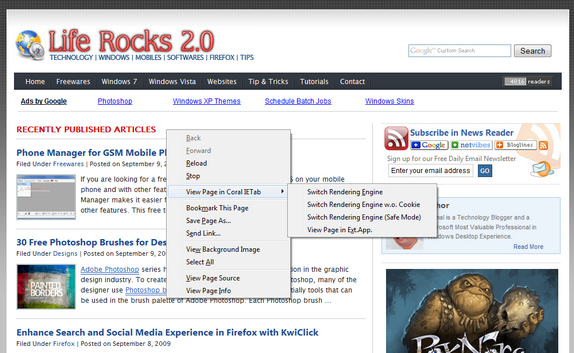
- Right-click on the IE Tab icon
- Under the 'Sites Filter' tab,
- check 'Enable Sites Filter'
- enter CTI Navigator's full URL address (including http:// at the beginning, and / at the end) for your MLS
- You also can use the asterisk wildcard character in place of your MLS code and enter http://*web.ctimls.com/ and/or enter http://*mls.com/ as appropriate. Enter both addresses if you are unsure.
- Click the Add button to save the address.
- Click Apply button to add another address, or click OK button to close.
To remove IE Tab 2 from Firefox

- Click on the Firefox menu icon
- Select Add-Ons
- Select Extensions
- Click the Remove button
- Restart Firefox
Fire IE alternative. An alternative (but far less frequently used extension) to the original 'IE Tab for Firefox' extension isFire IE. Fire IE includes 'Adblock Plus' support. If desired, you can click here to download Fire IE from Mozilla. This extension has not been tested by CTI.
Ie Tab Firefox Quantum
- IE Tab Blog: Microsoft Patch# 3132372 on Dec. 29, 2015 breaks IE Tab and other Apps in Windows 10
Ie Tab Firefox Quantum
Click here to go to CTI's menu of Help & Tutorials web page.
Denim sketches. rev 12.02.2016
