Chrome Web Store. (work, personal, etc.) and use 1Password Chrome Extension on all of them. I recently had to reinstall the Chrome Extension for my work profile and now it directs me to a sign in page and asks for my email, secret key and master password. I purchased a stand alone license and use 1password 6 (1Password 6,m.
- If you don't have one yet, you can sign up when you install the extension and try one free. 1Password is a password manager that keeps you safe online. You want to use different passwords for every.
- Go to the Chrome Store page for the 1Password extension. Click on 'Add to Chrome'. When prompted to approve access, just click on 'Add Extension'. On the right of the Address Bar, the extension will now be visible as an icon, which you can click on to open. If you noticed, the URL took you to an extension called 1Password.
- A password manager, digital vault, form filler and secure digital wallet. 1Password remembers all your passwords for you to help keep account information safe.
- Right-click 1Password's icon in Chrome's toolbar Settings General Ensure the 'make 1Password the default password manager' option is on copy and paste this text to the browser's address.
1Password can import your passwords from Chrome. When you import from Chrome: Boot from usb stick mac.
- Your Chrome passwords will be converted into 1Password logins.
- Only passwords will be imported. Credit cards, addresses, and other items will not be imported.
Chrome import is only available on 1Password.com and requires a 1Password account.
Step 1: Export your data from Chrome
Before you export your data from Chrome, temporarily turn off any backup software you may be using, so the unencrypted export file isn’t backed up. Then follow these steps:
- Click the Chrome menu in the toolbar and choose Settings.
- Click Passwords.
- Click above the list of saved passwords and select “Export passwords”.
- Click “Export passwords”, and enter the password you use to log in to your computer if asked.
- Save the file to your desktop.
Step 2: Import your data into 1Password
To import your data on 1Password.com:
- In Chrome or another browser, sign in to your account on 1Password.com.
- Click your name in the top right and choose Import.
- Click Chrome.
- Choose the vault you want to import your data into. If you’re importing personal data, choose the Personal or Private vault.
- Click inside the dotted rectangle and select the CSV file you saved to your desktop earlier.
If you have any credit cards, bank accounts, addresses, or other items saved in Chrome, copy them manually into 1Password. Open 1Password on your desktop or mobile device and click the + button to add items.

After you’ve imported your information into 1Password, delete the unencrypted CSV file, and turn on any backup software you turned off earlier.
Step 3: Turn off the built-in password manager in Chrome
To prevent Chrome from interfering with 1Password:
- Make sure your passwords are in 1Password, then delete your passwords from Chrome.
Next steps
Get 1Password in your browser to save and fill passwords on the web.

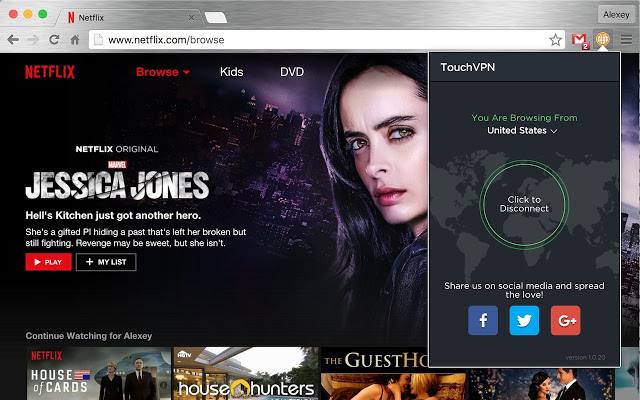
Get help
If you’re having trouble importing your Chrome data, contact 1Password Support.
Chrome Extension 1password
“Unknown is connected, but its code signature could not be verified” is an annoying 1Password error that Chrome users may sometimes encounter when logging in to a new webpage. The error message indicates 1Password failed to verify Chrome’s code signature. Most likely, this is because a newer browser version is available, and there’s a minor compatibility glitch between your password manager and your browser. Let’s see how you can fix it.
How to Fix 1Password Code Signature Errors on Chrome
Update Your OS, Browser, and 1Password Version
First and foremost, make sure all your apps are up-to-date, and don’t forget to update your OS version as well. If you recently updated Chrome, check if there’s a newer 1Password version available and install it on your computer. Most likely, 1Password’s developers already updated the extension to make it compatible with the latest Chrome release.
To update Chrome, click on the browser menu, go to Help, select About Chrome and check for updates.
1password For Chromebook
To update 1Password, click on Chrome’s menu, go to More tools and then select Extensions. Locate 1Password, click on the Details button, and hit the Update button (if there is one). To check when the devs last updated the extension, go to 1Password’s Chrome Web Store page, and scroll down to Additional Information.
If you want to update your Windows 10 computer, go to Settings → Update, and Security → Windows Update → Check for updates. But if you run Chrome on Mac, go to System Preferences → System Update → Check for updates.
Clear Your Browser Cache and Disable Your Extensions
Your cache and the other extensions you added to Chrome might be interfering with 1Password. Clear the cache, disable all the extensions except 1Password and check the results.
Check if you’re still getting the same error. If this is the case, disable all your browser extensions but keep 1Password. Click on Chrome’s menu, select More tools, go to Extensions and manually toggle off the extensions.
Uninstall Chrome Beta
If you’re using Chrome Beta, exit the channel and install the newest stable browser release. Chrome Beta is still a work in progress, and some features may not be compatible with 1Password. Or maybe the code is not that well-optimized yet. So, uninstall Chrome Beta, restart your computer, install a stable Chrome version and check the results.
Disable Your Security and Privacy Apps
Your security and privacy programs may sometimes interfere with 1Password. The quickest way to test that hypothesis is to disable these tools and check if 1Password can verify the code signature. If this is the case, go to your antivirus and firewall settings and whitelist 1Password.
Move Chrome in the Applications Folder
If you’re on Mac, make sure Chrome is in the Applications folder otherwise, 1Password won’t be able to verify the signature of your browser reliably. If Chrome’s installation folder is somewhere else on your computer, move it to Applications. Restart your Mac, launch Chrome, and check if 1Password is working properly.
⇒ Note: Some users said that disabling the “Verify web browser code signature” option in 1Password fixed the error. Go to Help, select Advanced and then turn off this option. However, we’d strongly vote against disabling such an important security feature for obvious reasons.
Chrome Web Store 1password Extension
Conclusion
