This provides you and your team/class with a one-click installation, in order to begin pair programming, performing remote code reviews, driving interactive lectures, and more, without needing to leave Visual Studio Code. Once you log into your GitHub account, you'll see the Live Share icon in the Activity Bar. Starting a Live Share session.
In this video you will learn to set up a local server environment within Visual Studio Code. You will also learn to configure VS Code to automatically save y. Install Visual Studio Code and download the Live Share extension pack from the marketplace. The extension pack will provide you with our audio support for interviews. The Live Server extension makes creating websites in Visual Studio Code much easier. It launches a local development server with live reload feature for stat.
What is Live Share?
Live Share enables you to quickly collaborate with a friend, classmate, or professor on the same code without the need to sync code or to configure the same development tools, settings, or environment.
When it comes to Live Share, seeing is believing. Check out this video to see Live Share in action:
When you share a collaborative session, the person you're working with sees the context of the workspace in their editor. This means your classmate can read the code you shared without having to clone a repo or install any dependencies your code relies on. They can help you with your code in the Visual Studio Code environment that's familiar to them.
Each of you can open files, navigate, edit code, or highlight - and changes are instantly reflected. As you edit you can see your classmate's cursor, jump to the same location, and follow their actions.
You can also debug together using VS Code's debugging features, like hovers, locals and watches, the stack trace or the debug console. You are both able to set breakpoints and advance the debug cursor to step through the session.
For more details about what you can do with Live Share, visit the how-to-guide or read the quick-start below.
Get started with Live Share
To get started with using Live Share in VS Code, you'll need to download the Live Share Extension Pack from the Extension Marketplace.
This extension pack includes everything you need to start collaboratively editing and debugging in real time, including integrated audio and text chat. This provides you and your team/class with a one-click installation, in order to begin pair programming, performing remote code reviews, driving interactive lectures, and more, without needing to leave Visual Studio Code.
Once you log into your GitHub account, you'll see the Live Share icon in the Activity Bar.
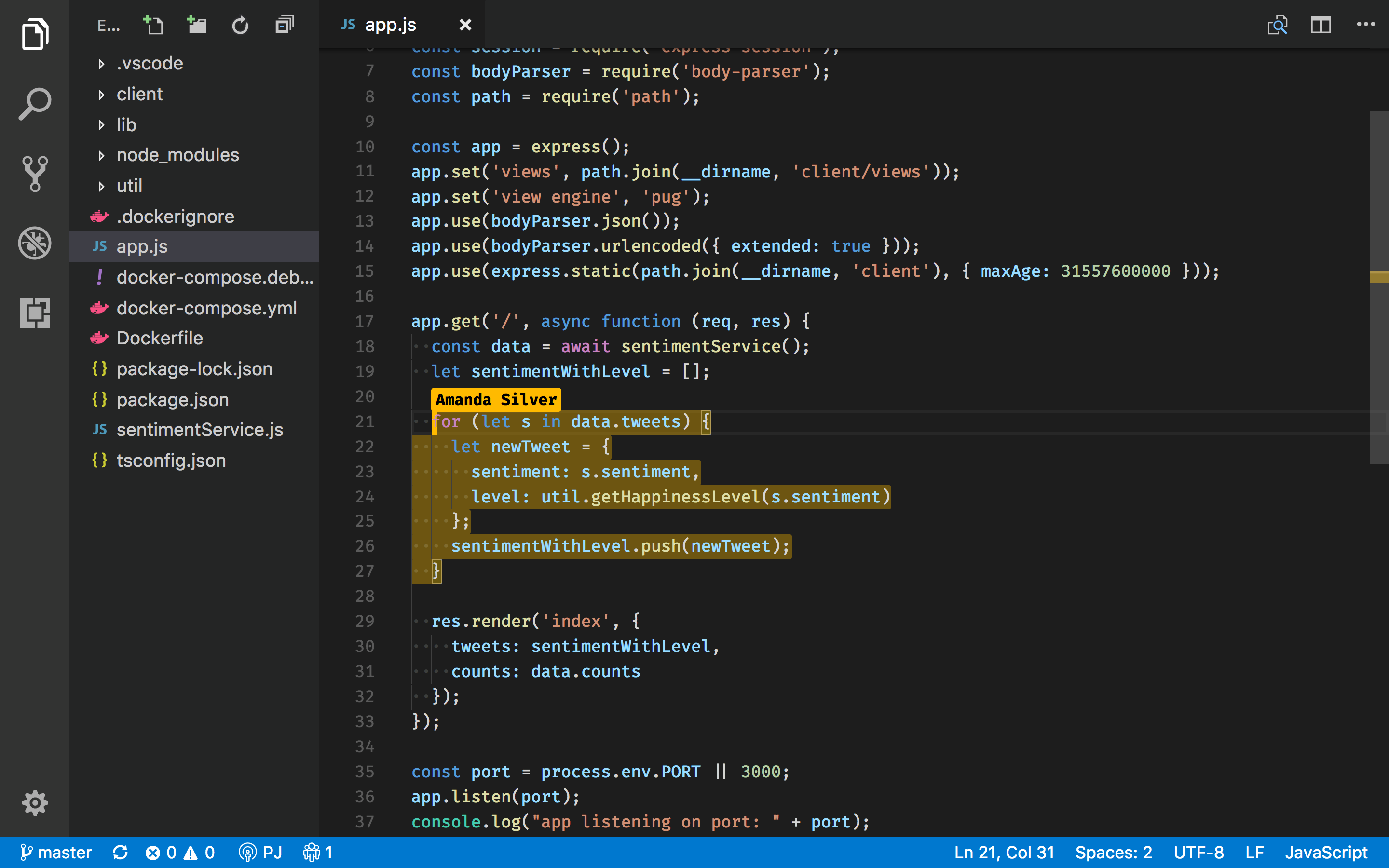
Starting a Live Share session
If you select Start Collaboration session from the Session Details menu, an invitation link to your session will automatically be copied to your clipboard. Access industries deezer parts. You can share this link with anyone you'd like to collaborate with, as long as they also have VS Code and the Live Share Extension Pack downloaded.
When your classmate joins the session, you'll get a notification, and see their name come up under Participants.
Joining a Live Share session
Visual Studio Code Live Share Extension
If you select Join Collaboration session from the Session Details menu, you're able to enter the URL you received.
You should be able to see and interact with your classmate's code on your screen!
Visual Studio Code is one of the most popular code editors out there. It's free, it has a clean interface, and it has countless extensions which make programming easier and more fun.
Paint software for mac. I'm a frontend web developer and I use VS Code while I work and on my YouTube channel. I've had many people ask me how the browser gets refreshed automatically while I'm coding, without clicking the reload button.
Well, this is possible if you configure a useful extension in VS Code called live-server. In this post, I will explain the details of how it works and how to set up and configure a live server in your VS Code editor.
Why should I use the live-server extension?
Normally, when you make a change in your code or write something new, you need to refresh the page manually to see the changes.
In other words, if you make 100 changes in your code each day, you need to refresh the browser 100 times.
The live-server extension, however, automates this for you. After installing it, an automated localhost will be able to run in your browser, which you can start with a single button.
Once you make changes in your code or write something new, after saving it, the browser will auto-refresh itself. Then you will be able to see the changes quickly and automatically.
If you prefer, you can also watch the tutorial video below:
First, Install VS Code
You can skip this part if you have already installed VS Code on your computer. Otherwise, you can download it from its official website.
After you've downloaded and installed VS Code, you are going to see the welcome screen:
On the left side, you should see a couple of icons. One of them (under the no bugs icon) is the extensions button:
Once you click on it a search bar will appear. Just type in “live server”.
You will see many options, so you can choose whichever one works for your system. I use Live Server by Ritwick Dey, so let's continue with that one in this example:
Click on the install button and it will install the extension.
Create a New HTML Page
To start the live server, make sure you at least have an HTML page created. To do that, click on the file button at the very top, then choose the new file button and type index.html:
Configuration Issues
Now after you created an HTML page and installed the extension you should be able to see a “Go Live” icon right below in the blue field:
If you don’t see it just restart VS Code. Then it should be OK.
Click on the 'Go Live' button and the localhost (assigned to a port number) should start on your default browser. You can start and stop your live server anytime by clicking on the same button.
If you have reached this step, congratulations! :) Now you can work with the live-server. Otherwise, if you are still having issues, check out this post for more info.
Visual Studio Code Sharing
Conclusion
I hope this post helps you install and configure the live server extension in VS Code. If you want to learn more about web development, feel free to visit my Youtube channel.
Visual Studio Code Live Share
Thank you for reading!
